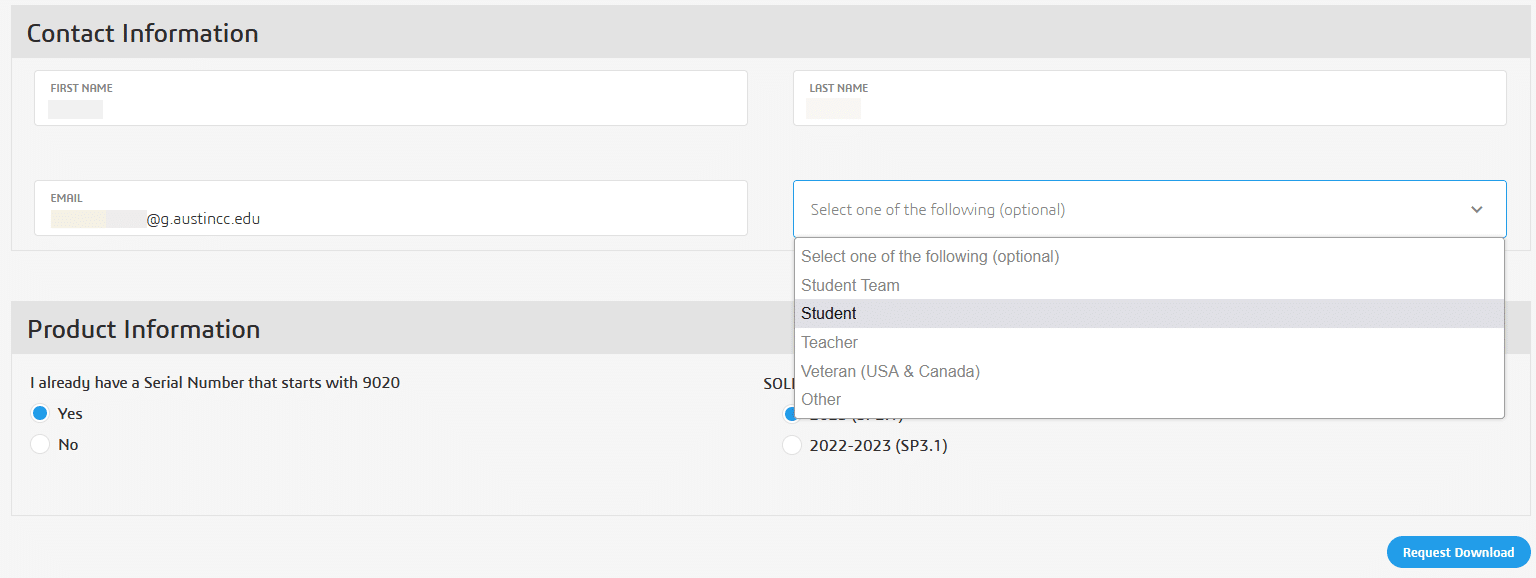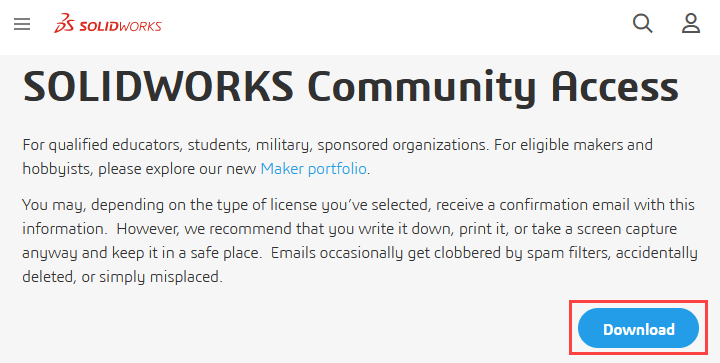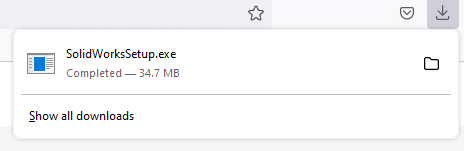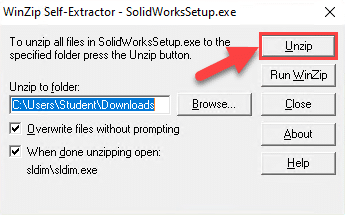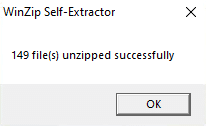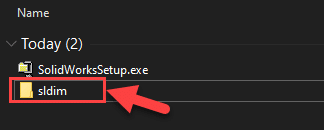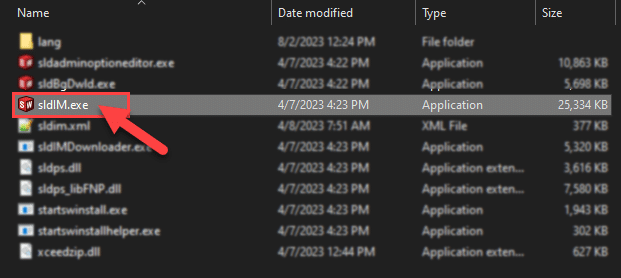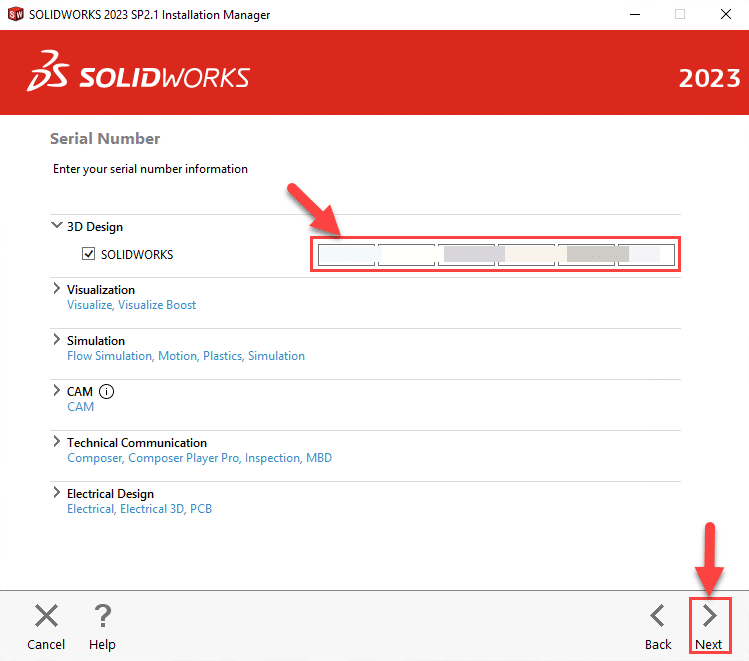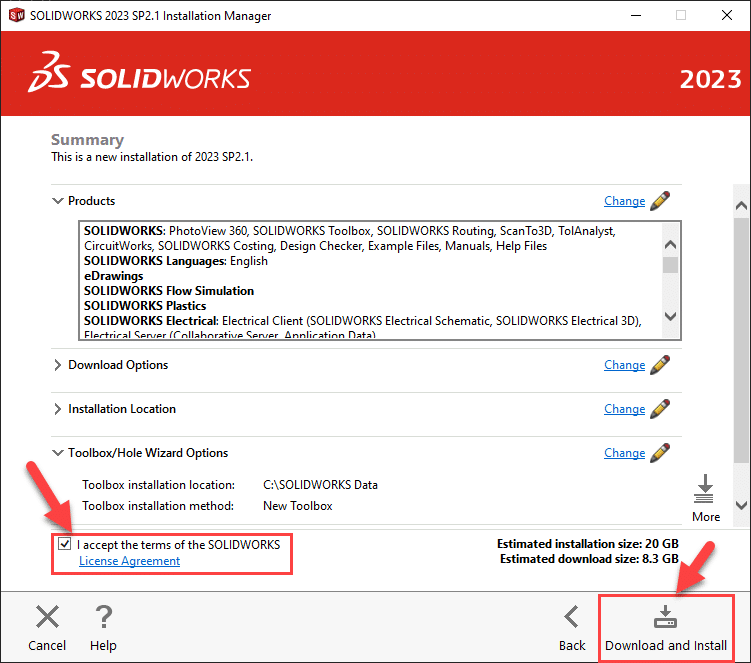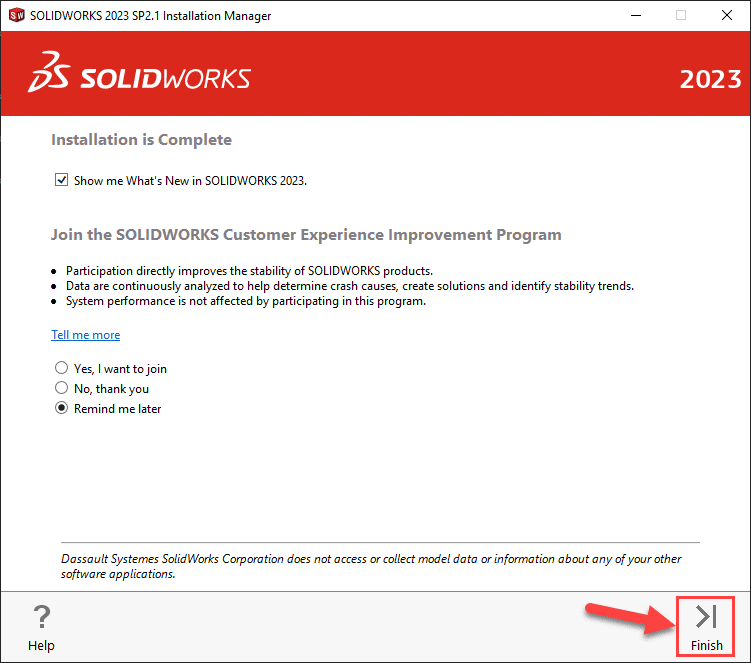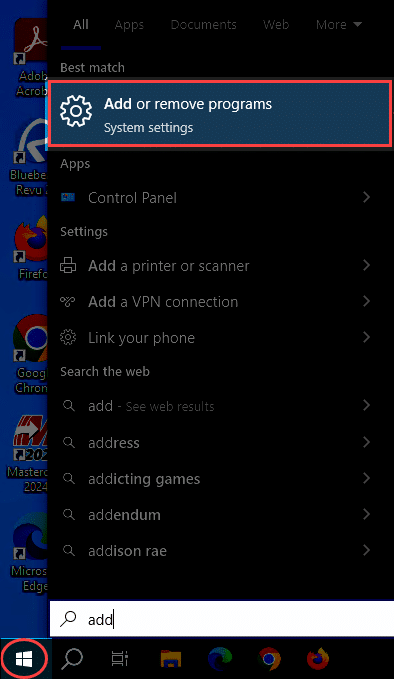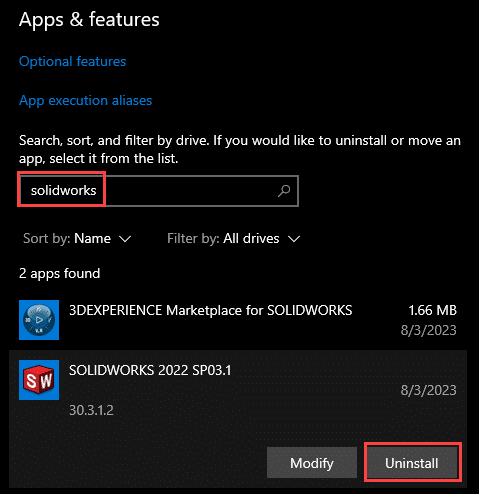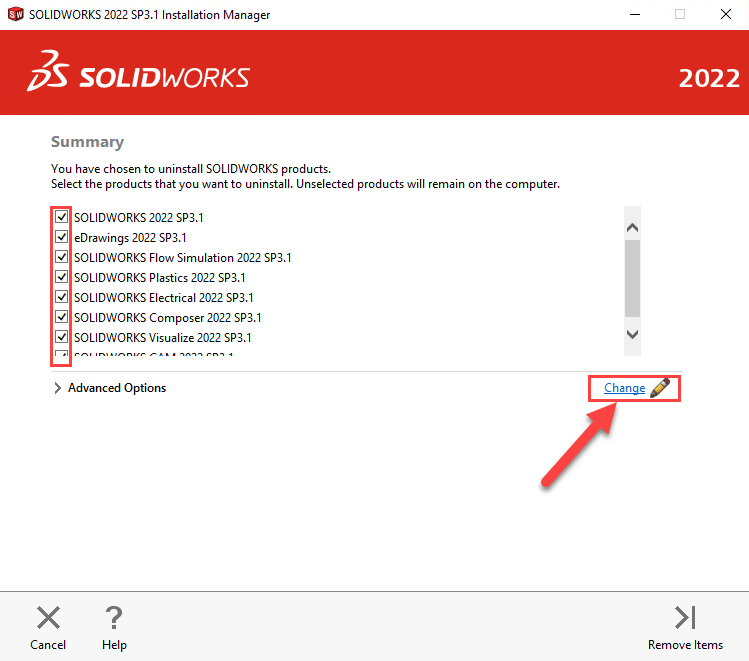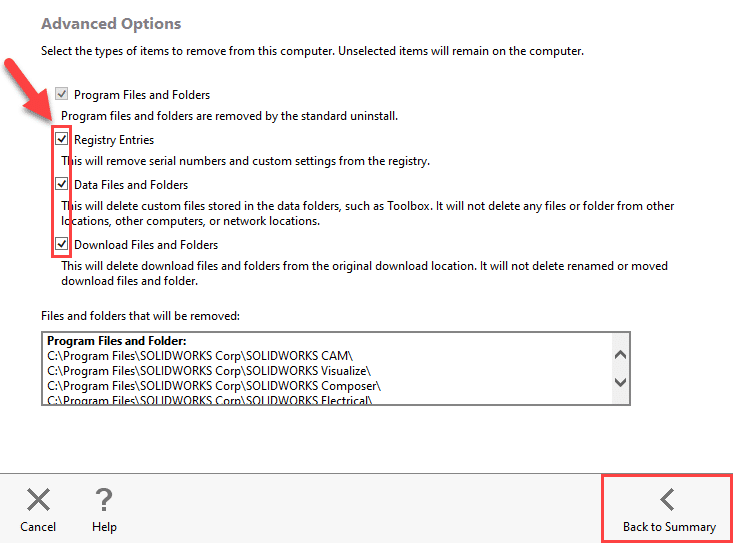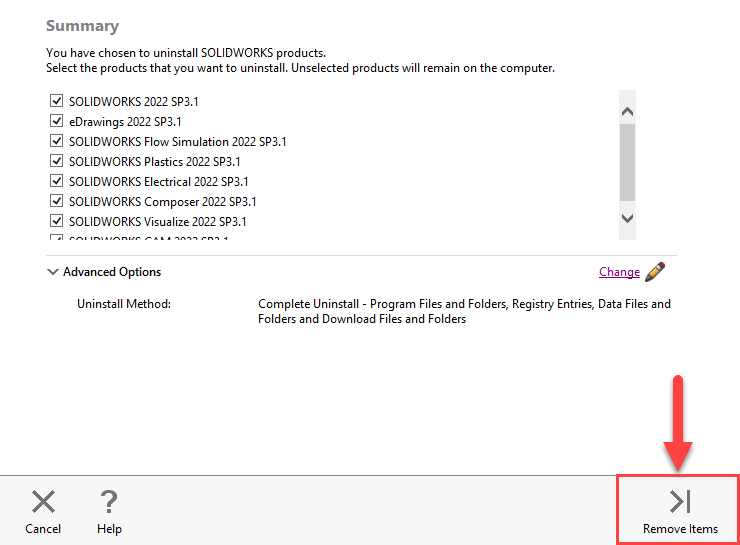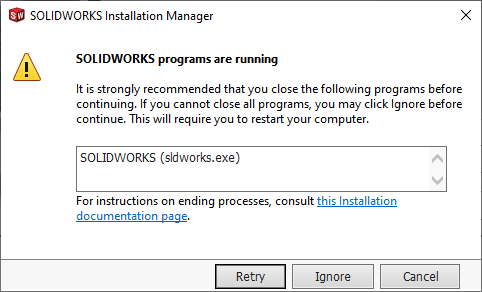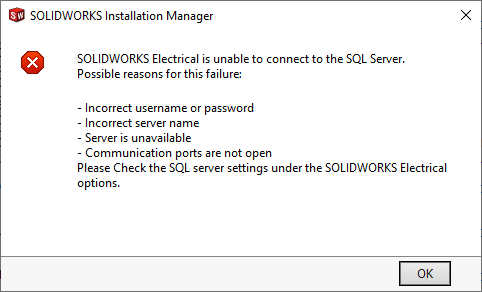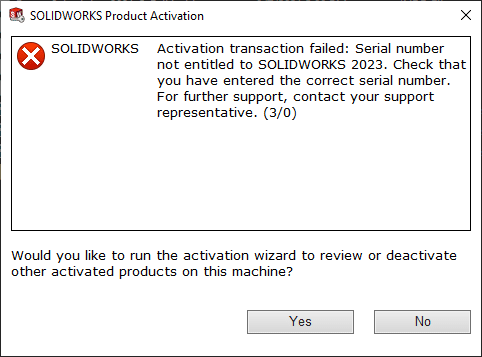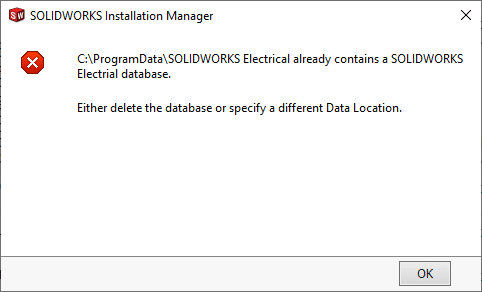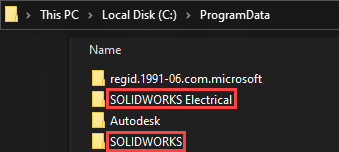For over 25 years, SolidWorks has been the industry standard in design and engineering and, in the A&E CAD department, it is the software taught in DFTG 1429 – Electro-Mechanical Design (cross-listed in the Engineering department as ENGR 1304 – Engineering Graphics). SolidWorks is an intuitive 3D design and product development application used to conceptualize, create, validate, communicate, manage, and transform ideas into product designs.
Instructions
Please click each header below in sequence to read and follow the steps required to install your software.
REGISTER
To begin, navigate to the SolidWorks Student Download form page located here.
1. Complete the form by filling out the following:
-
- Enter your ACC student email address (ending in @g.austincc.edu)
- Select Student for your role.
2. Select Yes for I already have a Serial Number that starts with 9020
3. Select 2023 (SPx.x) for the version.
4. Select Request Download.
3. The next page will display an agreement. Scroll down to the bottom of the page and click Accept Agreement & Continue
DOWNLOAD
After clicking the Accept Agreement & Continue button, the next page has the link to downloading the SolidWorks Installation Manager which you will use to download and install SolidWorks.
- You should now see a link that says Download. Click on it to begin downloading the SolidWorks Installation Manager.
This will download a file named SolidWorksSetup.exe
2. Double click the SolidWorksSetup.exe file to launch it.
If you do not see the SolidWorksSetup.exe file, open File Explorer, navigate to your “Downloads” folder, then double click the file to run it.
3. You may see a pop up to allow this app to make changes, select “Yes”.
4. A WinZip Self-Extractor message box will appear – leave the check boxes checked and click Unzip.
5. Once it has finished and a message box has opened stating it has unzipped successfully, click OK
6. Immediately after, the SolidWorks Installation Manager should launch.
INSTALL
Follow the steps below in the SolidWorks Installation Manager to install SolidWorks on your computer.
1. Once the SolidWorks Installation Manager opens, select Install on this computer, then click Next.
When the SolidWorks Installation Manager first opens, if you get a message stating that a Windows reboot is pending, please click cancel, then restart your computer.
2. If you need to re-launch the SolidWorks Installation Manager, open File Explorer, navigate to your Downloads folder, and double-click on the folder titled sldim.
3. Re-launch the SolidWorks Installation Manager by double-clicking on the sldIM.exe file.
If you continue to get the “reboot pending” message, click OK and remember to reboot your system once SolidWorks finishes installing.
Serial Number
4. On the Serial Number page, copy and paste in the serial number you received from the A&E CAD Tech Support Team, and click Next.
If you need a SolidWorks Student serial number, please request one by clicking the button below and filling out the request form.
5. On the Summary page, leave everything as the default settings and check the I accept the terms of the SOLIDWORKS License Agreement checkbox.
6. Click Download and Install.
7. Once the installation has completed, click Finish.
ACTIVATE
To activate your copy of SolidWorks:
- Launch SolidWorks from the Start Menu or Desktop Shortcut
- When the SolidWorks Product Activation window opens, make sure I want to activate my SOLIDWORKS product now is selected, and click Next.
- In the next window, make sure Automatically over the Internet is selected as the option for How would you like to activate?, and click Next.
- Once activation has succeeded, click Finish to close the SolidWorks Product Activation window and continue using SolidWorks.
If you have any questions, please contact the A&E CAD Tech Support group at (cad-techsupport-group@austincc.edu).
UNINSTALL
Follow the steps below to uninstall Solidworks from your computer.
1. Click on your Start Menu, type “Add or Remove Programs”
2. Locate the search bar under “Apps & Features”, then type in “Solidworks”.
3. Select the SOLIDWORKS version you wish to remove, then click on it and select “Uninstall“.
4. You will see the SOLIDWORKS Installation Manager launch. Under the “Summary”, make sure all products are selected.
5. Click on “Change“.
6. Make sure to click the checkbox on “Registry Entries, Data Files and Folders, Download Files and Folders“.
7. Then select “Back to Summary”
8. You should now see the uninstall method be updated to reflect a “Complete Uninstall“.
9. Now select “Remove Items” (You may see a warning, select “Yes“).
10. You may also see another message prompting whether you want to perform a backup, select your choice, otherwise select “Continue uninstall“.
11. You should now see the uninstallation process begin.
12. After the uninstall is complete, restart your computer.
If you see the following message during the uninstall process, make sure to close out any other SOLIDWORKS windows running in the background.
Note
If you have closed all open windows and you are still receiving the issue, you may need to open Task Manager (right click on your taskbar and select Task Manager), locate and select the SolidWorks process, then right-click and select “End Task“. Navigate back to the uninstaller, then click “Retry“, to retry the uninstallation process.
TROUBLESHOOT
Solidworks Electrical Unable to Connect to SQL Server
You may come across this error message during your SOLIDWORKS installation process if you previously had an older version of SOLIDWORKS installed, recently performed an upgrade, or performed a “Standard” uninstall.
- If you previously performed a “Standard” uninstall, make sure you select “Complete uninstall”, (refer to our “Uninstall” section for more details).
- After performing a “Complete uninstall”, navigate to Control Panel > Uninstall a program.
- Locate and select Microsoft SQL Server 2019, right-click and select “uninstall“.
- When the wizard launches, click remove.
- Now you should be able to re-run the Solidworks installation process again.
If you are still having issues, please reach out to us to assist further.
Failed to activate: Serial number not entitled to SOLIDWORKS 20XX…
If you get the issue above, the license or serial number you were given is either invalid, expired, or not eligible to be used for this specific version of SOLIDWORKS.
- Verify you are installing the correct version of the software (20XX SPx.x)
- Recheck the license key for any typing errors and retype it into the box.
If you’ve verified the above, and still experience the same issue, then reach out to us for more information.
Solidworks Electrical already contains SOLIDWORKS Electrical database
This issue may be caused by a previous installation of SOLIDWORKS, or if the installation process was ran multiple times.
- Open File Explorer, then navigate to C:\ProgramData\SOLIDWORKS Electrical
- Locate and remove the folder MSSQL15.TEW_SQLEXPRESS, remove any duplicates or any other similarly named folders.
- Then relaunch the installation process again.
Clean Installation
If you are going through the installation process and are wanting to perform a “clean install”.
- Make sure all previous installations of SOLIDWORKS have been removed (You can reference our Uninstall guide on how to uninstall)
- Navigate to C:\ProgramData and remove any folder containing `SOLIDWORKS…`.
- After removing the folders, you should now be able to proceed with the installation process as outlined in our Install guide.