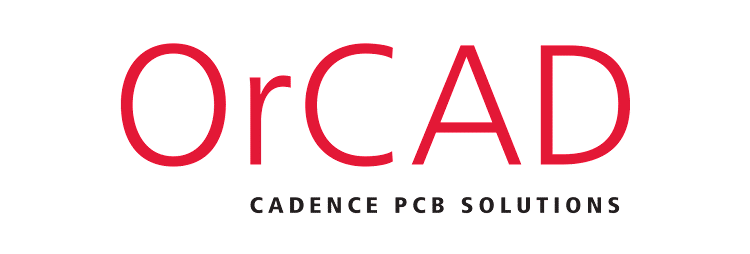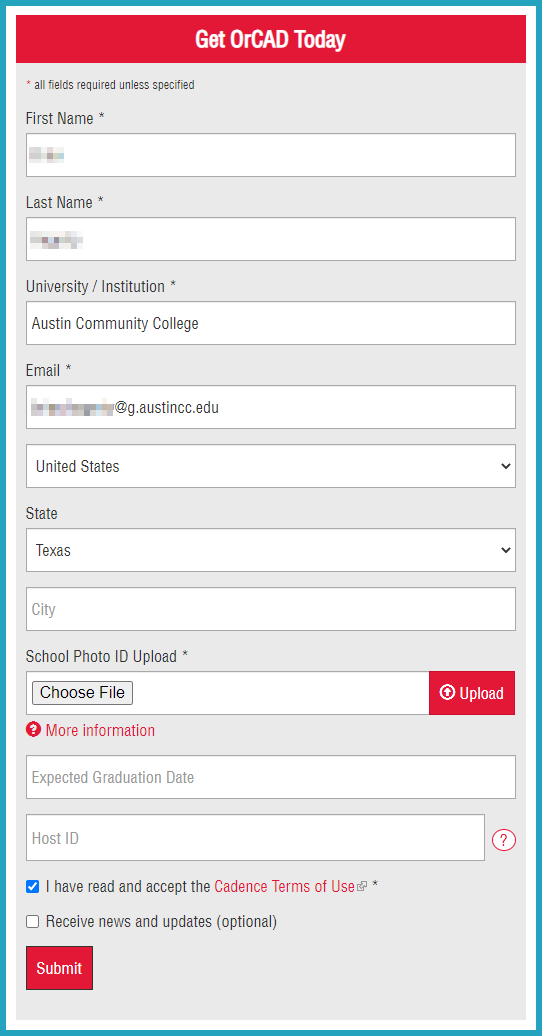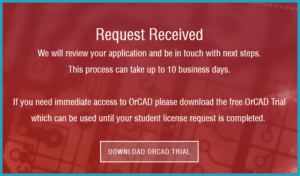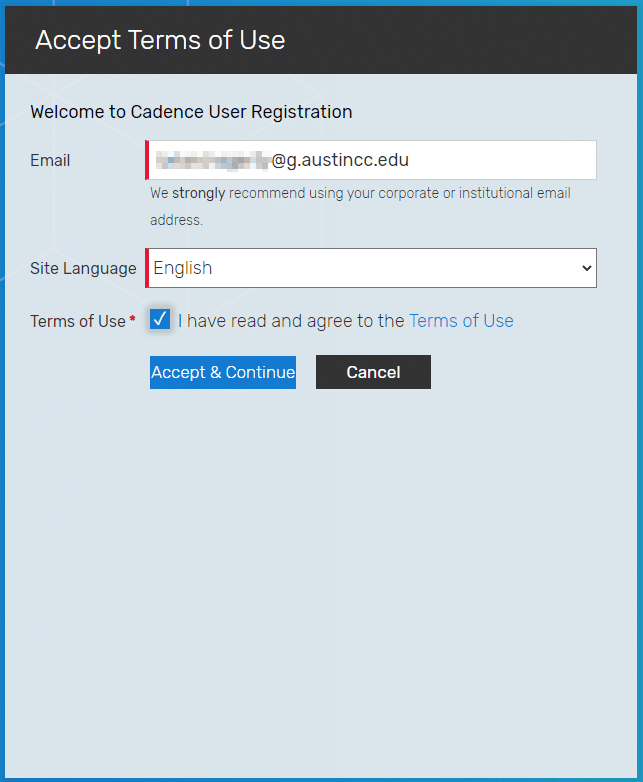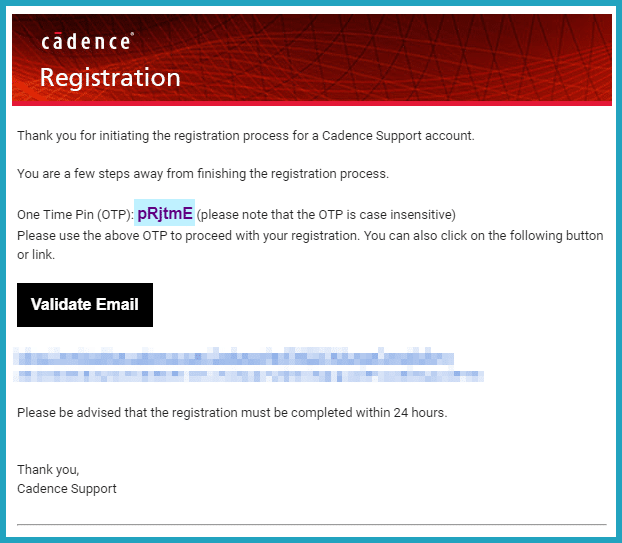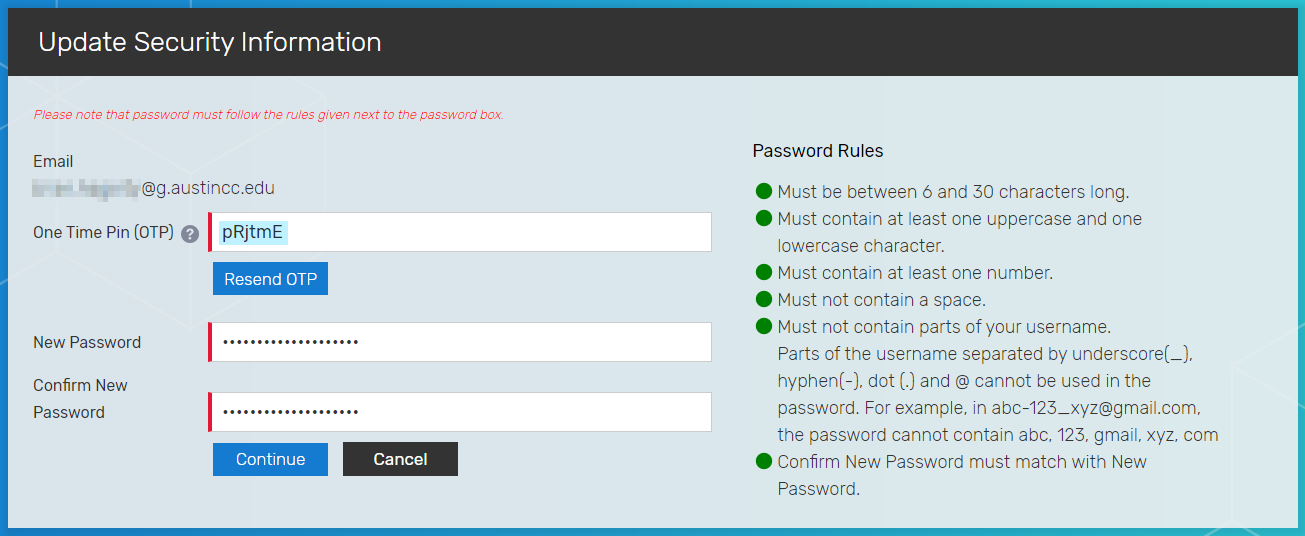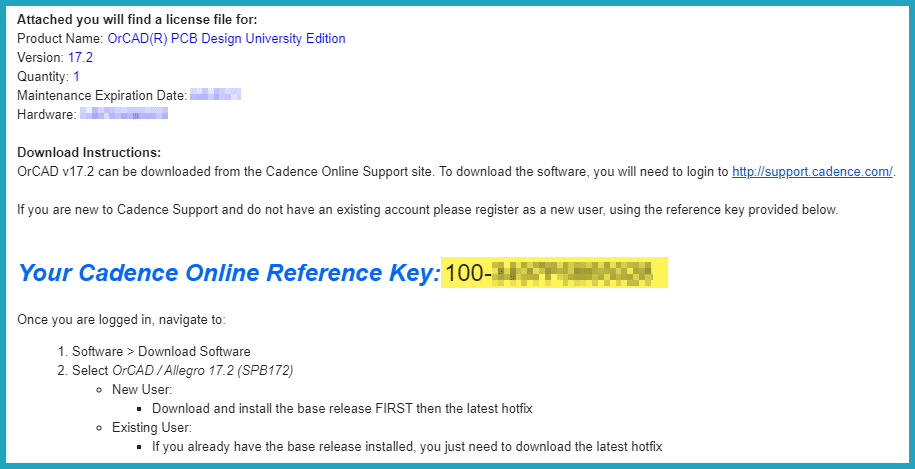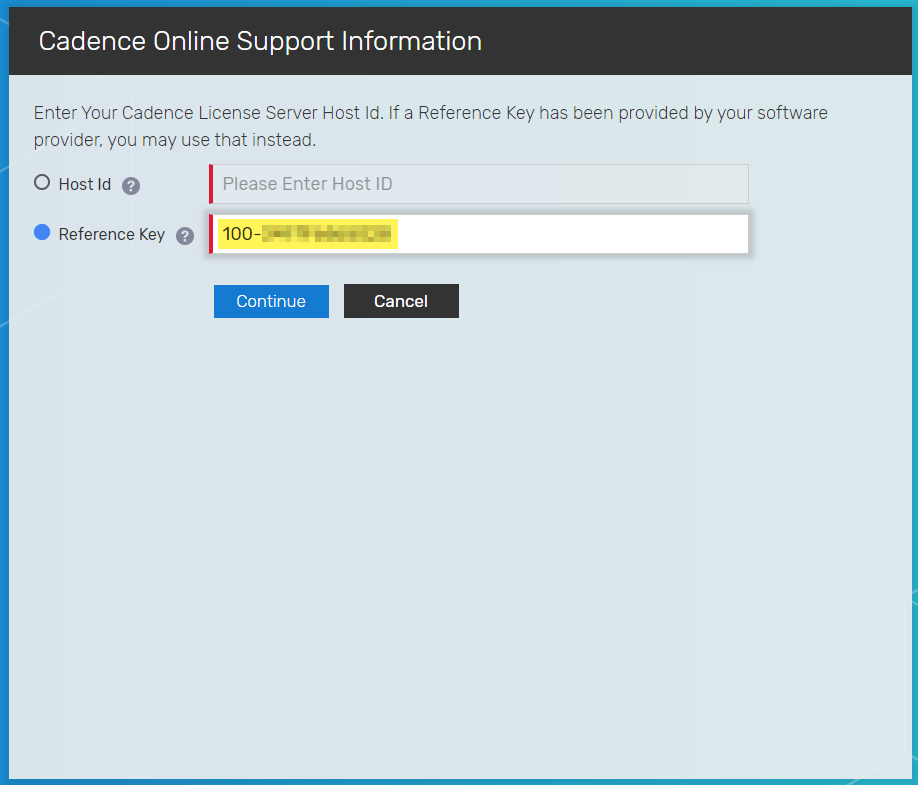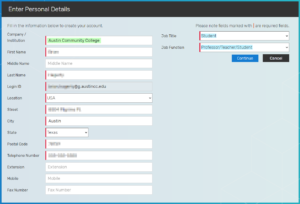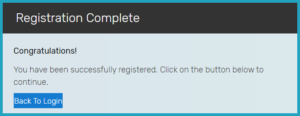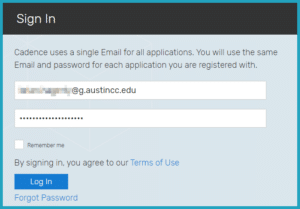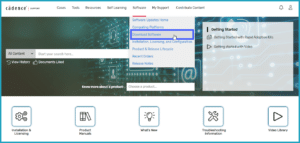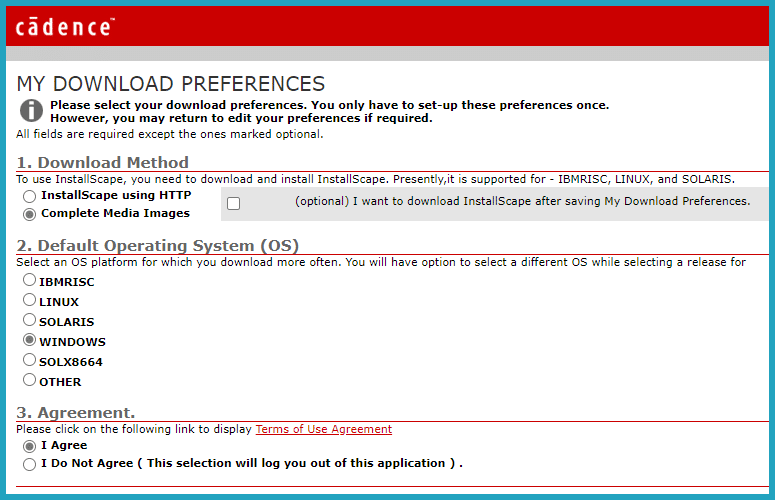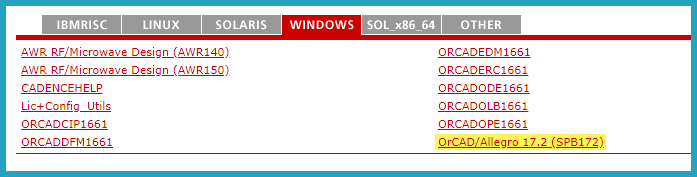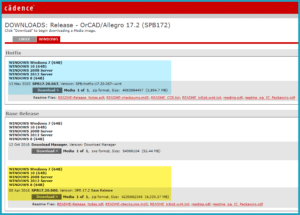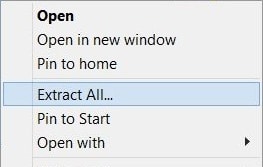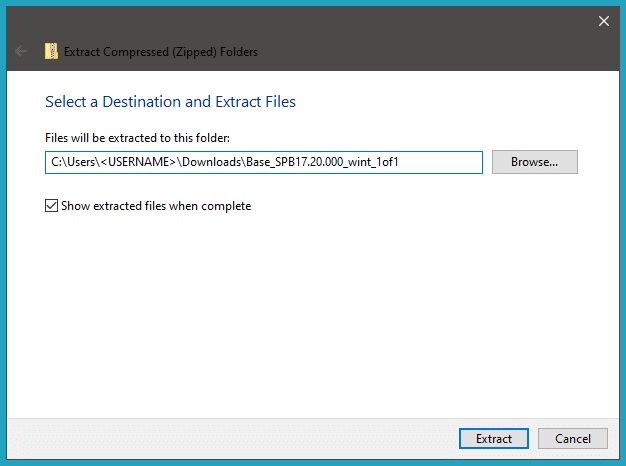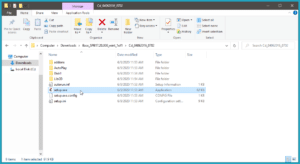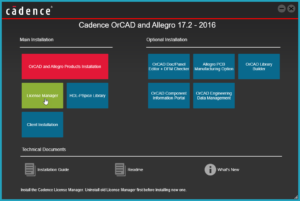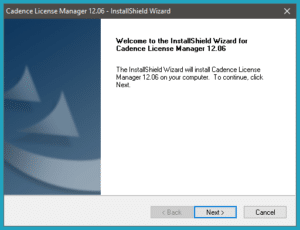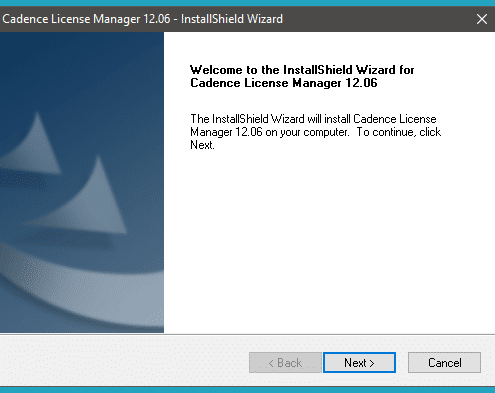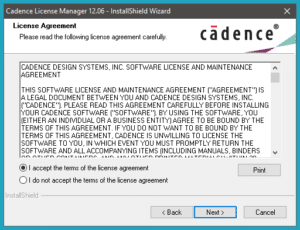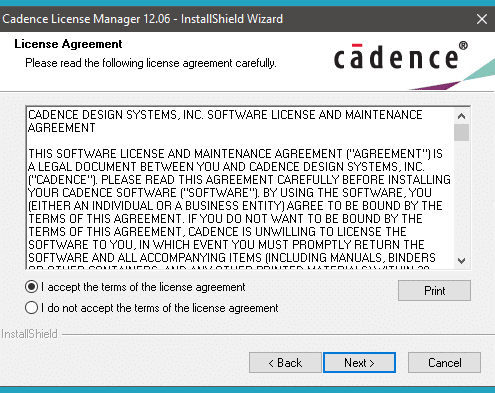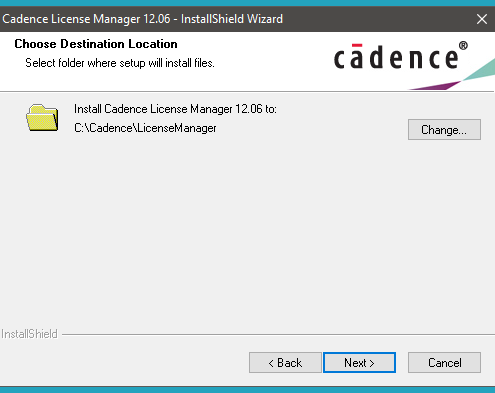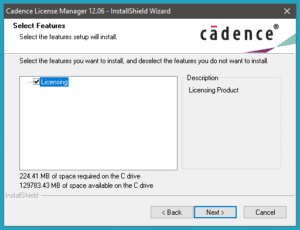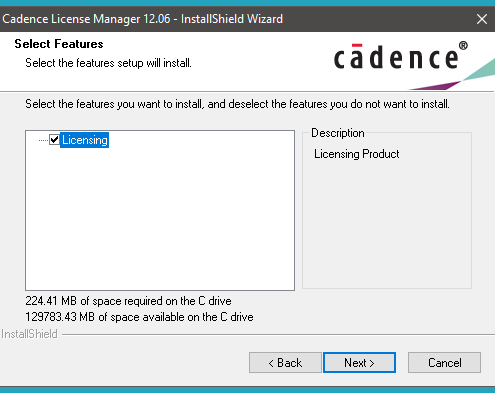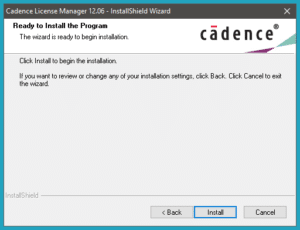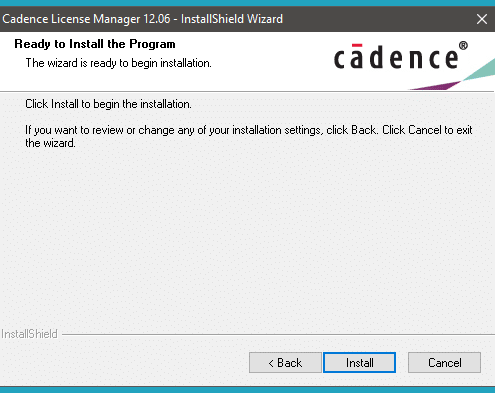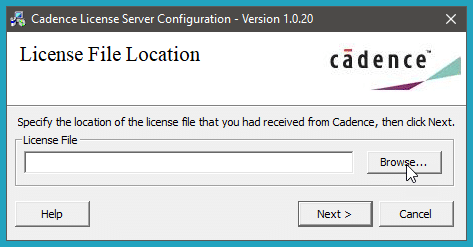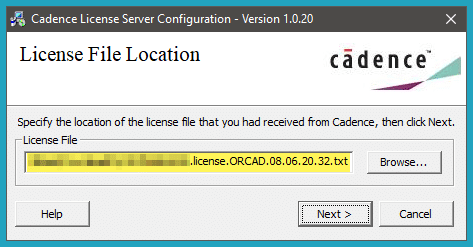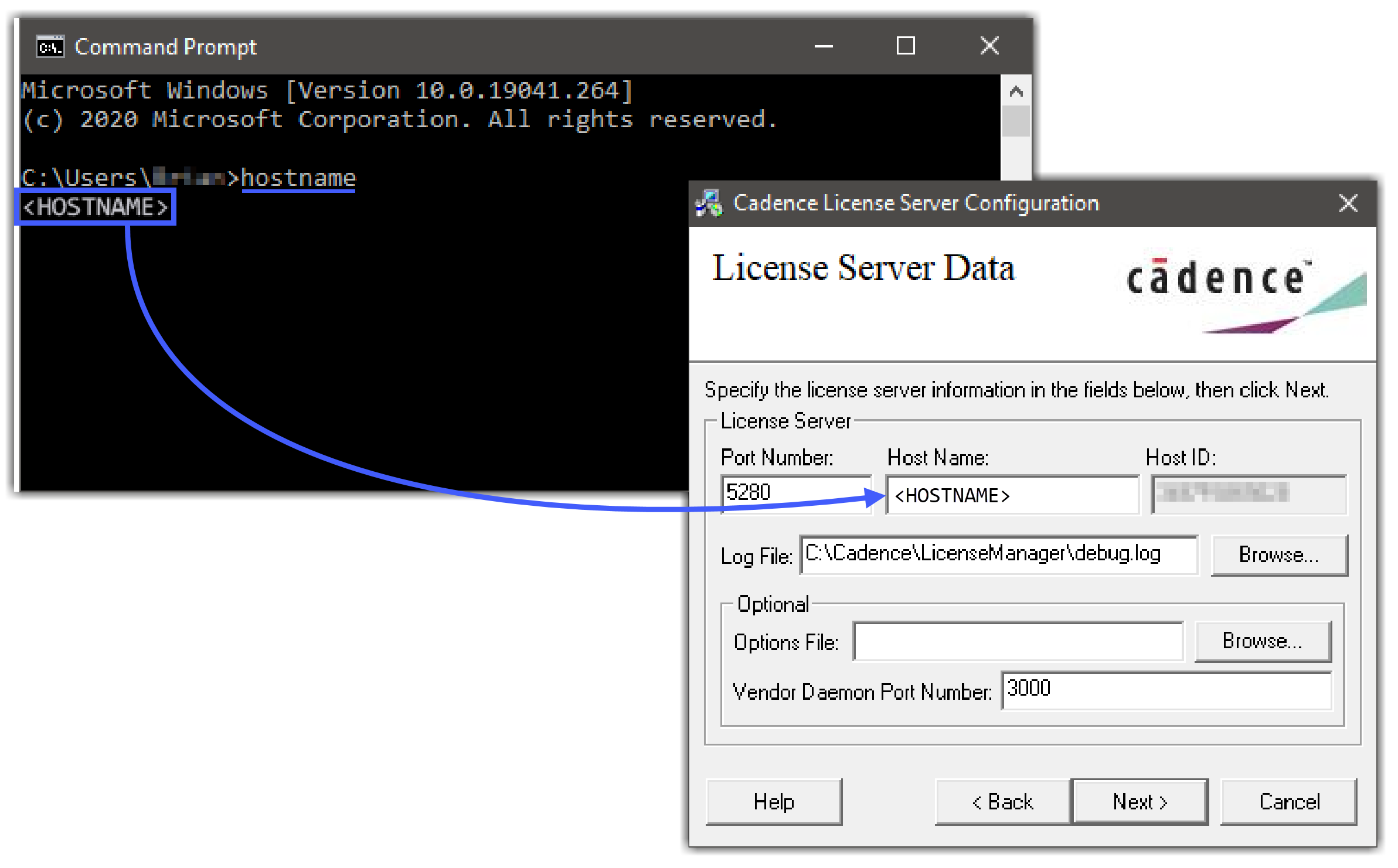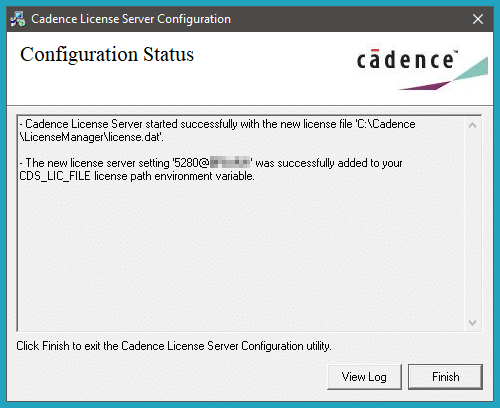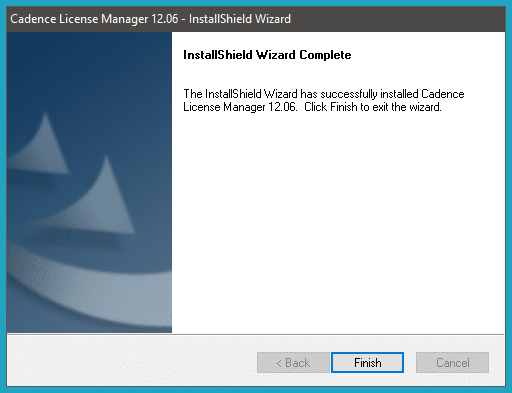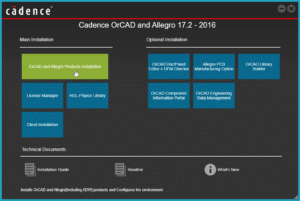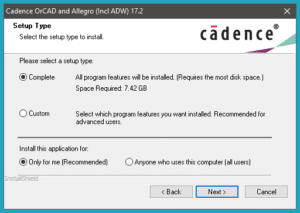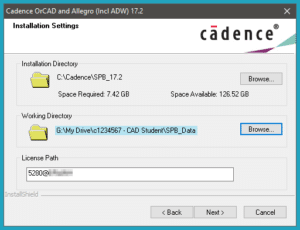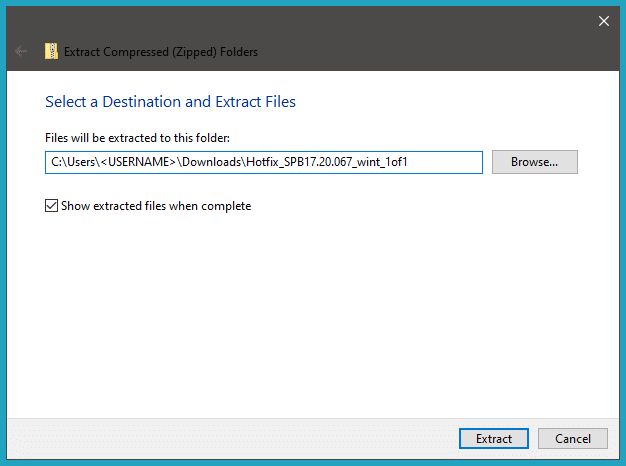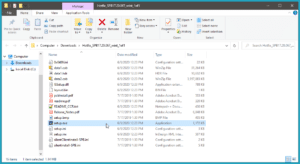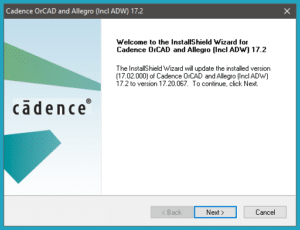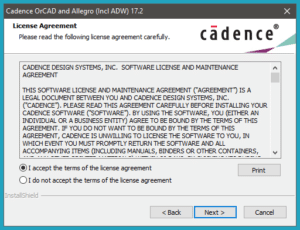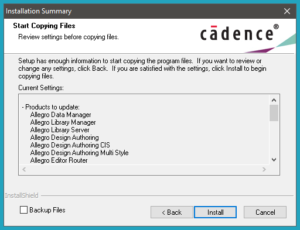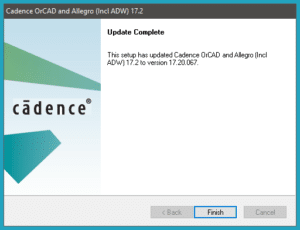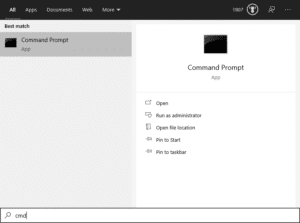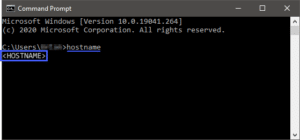Cadence OrCAD PCB Designer used in our Printed Circuit Board Design (DFTG 2405) and Electrical/Electronic Drafting (DFTG 1458) classes is industry’s best mix of cutting-edge capabilities and tremendous user value. The OrCAD PCB Designer suite has all the technology needed to meet today’s toughest design challenges. The suite offers an integrated front and back design environment from OrCAD Capture schematic entry, PCB Editing with OrCAD PCB Editor, and enable manufacturing outputs.
Instructions
Please click each header below in sequence to read and follow the steps required to install your software.
REGISTER
In order to use Cadence OrCAD PCB Designer at home, you need to request a license through the OrCAD Academic Program from EMA Design Automation. They will create the license you will use to create an account with Cadence and use to activate your copy of Cadence OrCAD PCB Designer at home.
- To request a license, visit the EMA OrCAD Academic Program request page here.
- NOTE: You will need to submit a picture of your ACC Student ID as part of the request, and you need to make sure that all the information you enter into the form matches what is on your student ID.
- Fill in the “Get OrCAD Today” form:
- Enter in your First and Last name
- Type in Austin Community College in the University / Institution field
- Type in your ACC Student Email (ends in @g.austincc.edu) for your Email
- Select your Country, State, and type in your City
- Upload a picture of your ACC Student ID
- NOTE: Must be either a PNG or a JPG, and it cannot be larger than 2 MB in size.
- Type in your Expected Graduation Date (estimate if you are unsure).
- Type in your Host ID (pop-up for instructions finding this).
- Check the checkbox stating you have read and you accept the Terms of Use, then click Submit.
You should see the notification below, as well as receive an email stating that your request has been received.
Now that you have submitted your request, please continue with the instructions below to download and install Cadence OrCAD.
CREATE ACCOUNT
After submitting your request for a student license of Cadence OrCAD PCB Designer it can take a few days to receive an email containing your license file and the reference key you will need in order to create an account on the Cadence Support website. The Cadence Support website is where you will download the software you need.
Once you have your license file and your Cadence Online Reference Key, follow the instructions below to create your Cadence Support account.
- Browse to the Cadence Support account registration page here.
- Enter in your ACC Student Email address (ends in @g.austincc.edu) in the Email field.
- Choose your Language
- Check the checkbox agreeing to the Terms of Use, and click Accept & Continue.
- On the next page you will need to type in the One Time Pin you should have received in your email.
- Then type in a password that meets the password rules.
- Once you have confirmed your password, click Continue.
- On the next page, you will need the Cadence Online Reference Key you received from EMA.
- After entering your Reference Key, click Continue.
- Next you will be asked to provide your personal information:
- Type in your First and Last name
- Select your Country, type in your City, and select your State.
- Enter in your Postal Code (Zip code) and Telephone number.
- Select Student for your Job Title.
- Select Professor/Teacher/Student for your Job Function (near the bottom of the list).
- Once you have filled everything in, click Continue.
- When you receive the Registration Complete notification, click on the Back to Login button to return to the sign in screen.
Now that you have successfully created your Cadence Support account, proceed with the steps below to continue.
DOWNLOAD
Now that you are ready to download Cadence OrCAD, follow the instructions below:
- Sign in to the Cadence Online Support Portal here (this is the same page if you have just completed the instructions above to create your account).
- From the Software menu on the top of the page, click Download Software.
- If this is your first time downloading software from Cadence, you will need to set up your Download Preferences:
- Select Complete Media Images for the Download Method.
- Select Windows as your Default Operating System.
- Select I Agree to the Terms of Use.
- Click Submit.
- In the middle of the page, click the OrCAD/Allegro 17.2 (SPB172) link under the Windows tab.
- On the main OrCAD/Allegro 17.2 (SPB172) Downloads page, you need to download both the Base Release (highlighted yellow in image below) and the Hotfix (highlighted blue in image below). Click on Download for both of them.
Once both of the files have completely downloaded, locate the folder they were downloaded into and continue with the sections below to install Cadence OrCAD, the license manager and license used to activate the software, and the hotfix.
INSTALL LICENSE
To begin the installation process:
- Right-click on the Base_SPB17.20.000_wint_1of1.zip file and select Extract All from the menu. Accept the default destination and make sure that Show extracted files when complete is selected.
- When the folder opens after all the files have completed extracting, locate and double-click on Setup.exe to launch the Cadence OrCAD and Allegro installer.
- NOTE: If you do not see the .EXE extension, click here to find out how to make file extensions visible.
- When the main Cadence OrCAD and Allegro installer windows opens, click on License Manager to install the Cadence License Manager. This is required to license and use Cadence OrCAD.
- Click Next, on the Welcome message for the Cadence License Manager installer.
- Select I accept for the License Agreement, then click Next.
- Accept the defaults for the Destination Location, then click Next.
- Click Next, on the Select Features to install screen.
- Click Install, once you are ready to begin installing the Cadence License Manager.
Once the Cadence License Manager finishes installing, the Cadence License Server Configuration window will pop-up requesting the location of the license file.
- Download the license file that you received from EMA. It should be attached to the email that contained your Online Reference Key and the file should be named similarly to this “11LSML9D72YF.license.ORCAD.08.06.20.32.txt”.
- Once you have that file, browse to and select it from the Cadence License Server Configuration window (see images below), then click Next.
- On the License Server Data screen, enter in your Host Name (which can be found by following the instructions here), then click Next.
- On the Configuration Status screen, verify the information and click Finish.
- Lastly, click Finish on the Cadence License Manager installer window, if you have not already done so.
Now that the Cadence License Manager is installed and configured, return to the main Cadence OrCAD and Allegro installer window and proceed with the instructions in the following sections.
INSTALL CADENCE ORCAD
- To begin the installation of Cadence OrCAD, return to the main setup window, then click OrCAD and Allegro Products Installation.
- On the Welcome to the Cadence OrCAD and Allegro installation window, click Next.
- Then, select I accept on the License Agreement screen, and click Next.
- Accept the default settings of Complete for the Installation Type and Only for me (Recommended) for Install this application for, then click Next.
- On the Installation Settings screen, change the Working Directory to “G:\My Drive\c1234567 – CAD Student\SPB_Data”, then click Next
- NOTE: Replace “c1234567 – CAD Student” with the home folder we requested you create in your Google Drive.
- Click Install, on the Installation Summary screen.
- The installation of Cadence OrCAD will take quite some time (depending on your computer’s performance). Once it has completed, click Finish.
Now that you have successfully installed Cadence OrCAD, follow the instructions in the next section to install the hotfix.
INSTALL HOTFIX
To begin the hotfix installation process:
- Right-click on the Hotfix_SPB17.20.067_wint_1of1.zip file and select Extract All from the menu. Accept the default destination and make sure that Show extracted files when complete is selected.
- When the folder opens after all the files have completed extracting, locate and double-click on Setup.exe to launch the Hotfix installer.
- NOTE: If you do not see the .EXE extension, click here to find out how to make file extensions visible.
- On the Welcome to the Cadence OrCAD and Allegro installation window, click Next.
- Then, select I accept on the License Agreement screen, and click Next.
- Click Install, on the Installation Summary screen.
- The installation of the Cadence OrCAD Hotfix will take quite some time (depending on your computer’s performance). Once it has completed, click Finish.