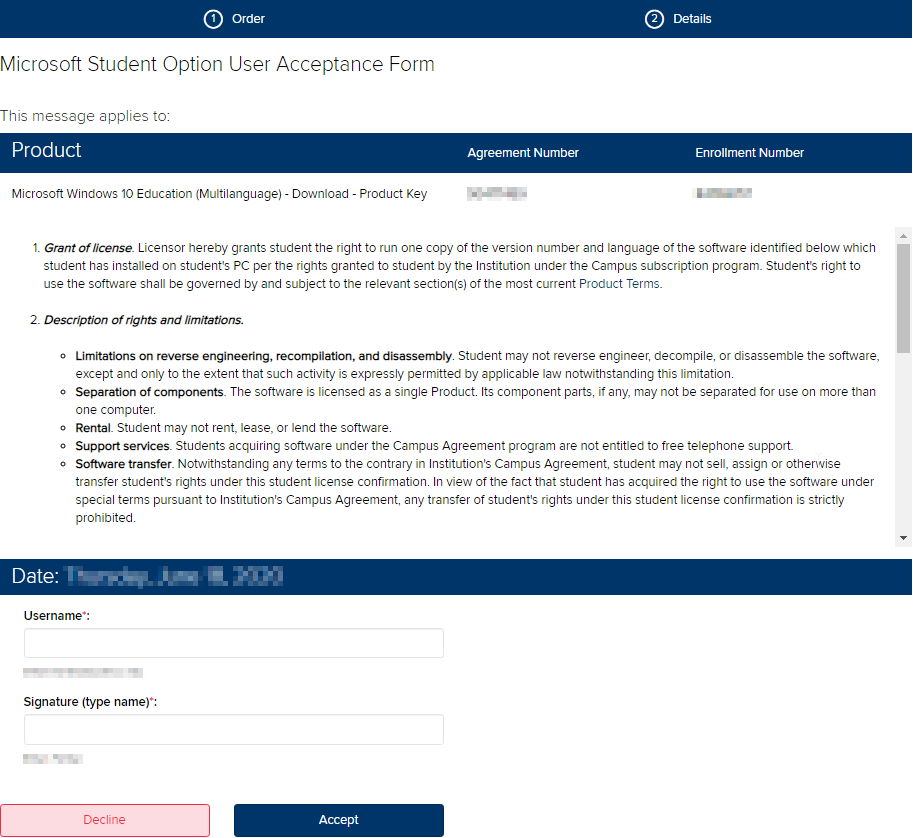With few exceptions, all software used in the A&E CAD Department requires Windows 10/11 to run. If you do not have Windows 10/11 installed on your personal computer, you will need to upgrade/install it in order to run the software required for your classes. Whether you are upgrading from a prior version, installing Windows 10/11 onto a new machine, performing a clean installation, or installing onto a MacOS system, you will find guides to help you below.
If you plan to upgrade from Windows 7 or Windows 8, please begin by following the steps outlined below in the UPGRADING FROM WINDOWS 7 OR WINDOWS 8 section.
All other users needing Windows 10/11 will begin with the steps outlined in the GET WINDOWS 10/11 EDUCATION FREE section.
Instructions
Please click each header below in sequence to read and follow the steps required to install your software.
GET WINDOWS 10 EDUCATION
If you are unsure whether your license is genuine or can’t otherwise find your product key, ACC students are eligible to receive Windows 10 Education product key from the ACC WebStore.
- Click here to be redirected to the ACC WebStore after completing your Okta sign in.
- Click on Students in the heading.
- Click on Microsoft in the subheading.
- Click on the Windows 10.
- Click on the Add to Cart button.
- A pop-up with additional items will appear – click on the Checkout button at the bottom.
- A User Acceptance Form will appear on the following page – in order to accept, you will need to provide your username and your signature.
- Click the Accept button.
- A confirmation page will appear with your new product key.
- Note this number – you will need this when installing Windows 10 Education.
- You will also receive an order invoice email (does not contain your product key).
GET WINDOWS 11 EDUCATION
If you are unsure whether your license is genuine or can’t otherwise find your product key, ACC students are eligible to receive Windows 11 Education product key from the ACC WebStore.
- Click here to be redirected to the ACC WebStore after completing your Okta sign in.
- Click on Students in the heading.
- Click on Microsoft in the subheading.
- Click on the Windows 11 tile.
- Click on the Add to Cart button.
- A pop-up with additional items will appear – click on the Checkout button at the bottom.
- A User Acceptance Form will appear on the following page – in order to accept, you will need to provide your username and your signature.
- Click the Accept button.
- A confirmation page will appear with your new product key.
- Note this number – you will need this when installing Windows 10 Education.
- You will also receive an order invoice email (does not contain your product key).
CREATE WINDOWS 10/11 INSTALLATION MEDIA
Please click the link below to open the installation media download page for Windows 10 or 11. You will need a USB flash drive with at least 8GB of storage capacity to create your installation media.
NOTE: If you are installing Windows on a Mac (Boot Camp or Parallels), you will not need to follow these directions to create your installation media.
- Click the Download tool now button.
- Once complete, launch the tool from the download tray in your browser (lower left corner) or double-click the “MediaCreationTool[…].exe” file in your Downloads folder.
- Click on the Yes button in the User Account Control window that appears on-screen.
- A window will appear to inform you that the tool is ‘getting ready…’ – please wait until it finishes.
- This window will appear multiple times throughout the media creation process – always wait for it to complete before performing any actions.
- The window will refresh with a notice and terms policy – click the Accept button to continue.
- Select Create installation media on the following screen and click the Next button.
- Make your language selection and make sure that the edition is Windows 10 and the architecture is 64-bit, then click the Next button.
- Uncheck the recommended options box below to make selections.
- On the media choice window, select USB flash drive and click the Next button.
- If you have not done so, insert your USB flash drive.
- Select your chosen USB flash drive from list (click “Refresh drive list” if it does not appear) and click the Next button.
- Your Windows 10 download will begin – once complete, another verification process will start; wait for all processes to finish before taking any action.
- When the USB flash drive is ready, click the Finish button – your Windows 10 installation media is complete.
NEW WINDOWS 10 INSTALLATION GUIDE
The directions below are for users who are conducting a clean installation of Windows 10 Education – this will delete all files currently on your computer. If you have files on your computer that you wish to save, please visit CNET’s advice page here to make any preparations necessary.
- PLEASE NOTE: This guide is not the only way to install Windows 10 Education – if you would like to perform a different type of installation or deviate from the guide at any point, please do so at your own discretion. We will only provide support covering the installation as it is outlined below.
- IMPORTANT: You will need the product key obtained from the ACC WebStore to complete the setup of your new operating system – please make sure you have it on hand before beginning this installation.
To get started, insert the USB containing the Windows 10 installation media you created in the previous walkthrough into your computer and reboot the system. While booting up, look for a message prompting you to ‘press any key to boot from external device…’ and press any key to boot from your flash drive containing the Windows 10 installation media.
- A screen will appear asking for language, time, currency, and input preferences – make your selections and click the Next button.
- Click the Install button on the next screen.
- Enter the product key received from the ACC WebStore, then click the Next button.
- Click the checkbox to accept the notice and licensing terms, then click the Next button.
- NOTE: If you are installing Windows on your Mac with Boot Camp® skip to step 7.
- On the following screen, select the Custom Install option and click the Next button.
- For new installs, select Drive 0 to install Windows and click the Next button.
- If more than one drive appears in your list, delete all partitions so that only one (Drive 0) remains – this will delete all files on your computer for a clean install.
- An installing screen will appear – wait for the the processes to complete.
- Your machine may reboot when the installations complete and you may be required to press a key in order to continue the installation.
- When the installer resumes, select your region and click the Yes button.
- Select your keyboard layout and click the Yes button.
- Click the Skip button to skip adding a second keyboard.
- Windows will ask you to connect to the internet – click the I don’t have internet option in the lower left.
- Windows will try to make you connect to the internet – click the Continue with limited setup option in the lower left.
- Enter your name to create your local Windows account and click the Next button.
- Create a password for your account – this is what you’ll use to sign in – then, click the Next button.
- You’ll be asked to verify your password – re-enter your password and click the Next button.
- Windows will ask you to select three security questions and provide answers for password recovery – complete three of your choosing and click the Next button after each question and answer.
- Windows will ask you to agree to provide information to Microsoft – click the toggle switch on each option to decline all services, then click Accept.
- Windows will ask you to add features to your installation – click the No button.
- Windows will ask you to add Cortana to your installation – click the Not now button.
- Congratulations, you have successfully installed Windows 10 Education! Your screen will go dark and Windows will inform you that it is preparing your system; please wait until all the processes are complete and you are able to take control of your new operating system. We highly recommend running all available Windows updates before adding new software or adding any other personalization.
UPGRADING FROM WINDOWS 7 OR WINDOWS 8
If you are running Windows 7 or Windows 8 and you have a genuine license, Microsoft is still honoring free upgrades to Windows 10 by using your existing Windows product key. If you don’t know your product key, you can retrieve it by using PowerShell; to do so: (Get-WmiObject -query ‘select * from SoftwareLicensingService’).OA3xOriginalProductKey
If you are able to retrieve your product key, please visit CNET’s website here to find a walkthrough on how to upgrade to Windows 10 for free.
If you are unable to retrieve your product key, please see the GET WINDOWS 10 EDUCATION FREE section below.